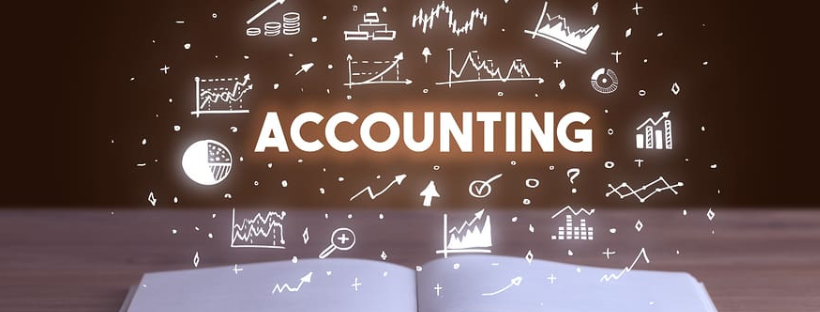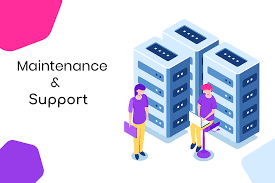The QuickBooks error code H505 denotes difficulties with multi-user access to company files. Let’s look more closely at this frequent H-series QB error in this post.
One of the many QB features is QuickBooks Multi-User Mode, which enables many users to work on the same company file from various workstations connected to a network. It is just as easy to access the company file in a shared environment as it is to access the file on your computer. But when QuickBooks, for some reason, cannot access the company file and displays the error H505, there is a problem.
If you’re receiving an error message with the Error Code H505, read the entire article for thorough troubleshooting advice.
What Does Error Code H505 in QuickBooks Mean?
There are various H-series errors that can occur in QuickBooks, and the majority of these are caused by network problems that develop when you attempt to access a company file that is kept on a server. An H-series error appears on the screen if QuickBooks has trouble connecting to the server. When QuickBooks on the user’s computer is unable to connect with the other computer in the network that is hosting the company file, an error message with the error code H505 is displayed. This error suggests that there are setup issues with the network that are preventing communication between various workstations in the network.
Read this related blog to fix QuickBooks 2022 keeps crashing
the causes of QuickBooks Error Code H505
The causes of QuickBooks error number H505 include the following:
1. On the server hosting the company file, the QuickBooks Desktop program is not configured correctly for hosting.
2. A third-party firewall or Windows firewall is impeding communication between the computers in the network.
3. Network Data file (.ND) damage or corruption that prevents QuickBooks from connecting to other computers on the network.
4. The most recent upgrades haven’t been installed on QuickBooks Desktop yet. Immediately update QuickBooks Desktop.
indications of QuickBooks error code H505
Look for these indicators to determine whether the QuickBooks issue H505 has affected your system:
1. Having trouble enabling Multi-User mode will start to happen.
2. A file or report that you have opened in QuickBooks can abruptly close.
3. Additionally, you can observe frequent system crashes.
4. The Windows operating system not responding is another sign of problem H505.
5. Most likely, you won’t be able to access the server’s corporate data.
6. The display of error code H505 on your screen is one of the most typical symptoms.
Fixing QuickBooks Error Code H505 is possible.
Users might think about the following do-it-yourself fixes to resolve problem number H505:
Solution 1: Install the most recent version of QuickBooks Desktop
The QuickBooks application is typically updated to address minor problems and hiccups and provide users with an upgraded version. Therefore, implement this solution by carrying out the subsequent steps:
1. Open QuickBooks Desktop and choose About QuickBooks from the Help tab.
2. Click the Update Now button in the Update QuickBooks window.
3. The New Features, Maintenance Releases, and Reset Updates checkboxes must be checked.
4. Select “Get Update” from the menu.
5. Restart QuickBooks and select Install Now when prompted to install updates.
6. Restart your computer after the updates are applied, then try to open the corporate file once more.
Create a new company file folder as a second option.
The problem H505 can be resolved by relocating the company file.
1. Go to the machine containing the firm file’s folder by using the file browser.
2. On your desktop, make a new folder and paste the business file into it.
3. Properties can be accessed by right-clicking the folder.
4. Decide on Advanced Sharing under the Share tab.
5. Select the Permissions button after selecting the Share This Folder checked.
6. Click Apply and OK after selecting the Full Control checkbox for the Everyone Group.
7. Try once more opening the corporate file from the workstation by selecting Apply and OK.
Solution 3: Configure Computers for Proper Hosting
The multi-user mode’s problems and kinks can be resolved by adjusting your hosting settings. So, take the following actions:
1. Open QuickBooks on your workstation, then select the Stop Hosting Multi-User Configuration button under the Utility section of the File tab.
2. Now open QuickBooks on the server where the company file is located and choose Host Multi-User Configuration from the Files -> Utilities menu.
3. Restart the Workstation and the Server, then try to open the company file once more.
Check to see if the workstation can communicate with the file hosting server as a fourth option.
Select Network and Sharing Center under Control Panel.
1. Make sure the Turn on Network Discovery option is chosen in the Network Discovery and File and Printer sharing area by selecting the Change Advanced Sharing Settings option.
2. In order to launch the Run software, press Windows + R.
3. Run the Command Prompt software by entering CMD and pressing Enter or OK.
4. When your screen turns dark, type the ipconfig/all command and hit the Enter key to execute it.
5. Close the command prompt window.
6. On the workstation computer, launch the same command prompt program and enter the command ping(your server name) without the brackets.
7. If your server receives all of the data packets sent by this command, you won’t notice any packet loss, which means there are no problems with the connection between the server and the workstation.
8. On each workstation that displays error code H505, repeat these procedures.
9. Contact your IT department for more help with troubleshooting.
Configure the Windows Firewall settings as a fifth option.
1. Type Control Panel by pressing Windows + R.
2. To search for Windows Firewall, hit Enter.
3. Select the option to let a program via the Windows Firewall.
4. To change the settings, click.
5. Put a check in the box next to the QuickBooks application’s Public list.
6. Select Allow another app and look through QuickBooks.
7. Select the Public option for the application after clicking OK.
8. If Error H505 persists, click OK and try to open the company file on the workstation once more.
Also get our QuickBooks Data Services
Run the QuickBooks File Doctor tool as a sixth option
Using the QuickBooks File Doctor Tool is a quick and easy way to solve the H-series error codes. This utility automatically fixes bugs after scanning all the files.
Install QuickBooks Tool Hub and launch QuickBooks File Doctor Tool from it after receiving confirmation to eliminate any errors and issues.