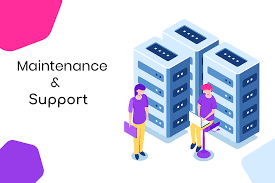Salesforce is a popular CRM tool that also helps organizations manages customer relationships. It is a cloud-based solution that also offers various features such as contact management. Opportunity tracking, and also task management.
Azure Data Factory (ADF) is a cloud-based data integration service. That allows you to create data-driven workflows to orchestrate and also automate data movement and also data transformation.
Azure Synapse Analytics is a cloud-based big data analytics service. That also offers unlimited storage, serverless on-demand query processing. And also built-in machine learning. It allows you to analyze all your data using standard SQL and Spark.
There are two ways to copy data from and also to Salesforce using ADF or Synapse Analytics:
1) Use the Salesforce connector for ADF or Synapse Analytics.
2) Use the Copy activity in ADF or Synapse Analytics with the Salesforce REST API connector.
To use the Salesforce connector for ADF or Synapse Analytics, follow these steps:
1) Create a Salesforce linked service.
2) Create a source dataset for the Salesforce object thatalso you want to copy data from.
3) Create a sink dataset for the Azure SQL Database table that you want to copy data to.
4) Create an ADF pipeline with a Copy activity.
5) Run the ADF pipeline.
To use the Copy activity in ADF or Synapse Analytics with the Salesforce REST API connector, follow these steps:
1) Create a Salesforce REST API linked service.
2) Create a source dataset for the object that you want to copy data from.
3) Create a sink dataset for the Azure SQL Database table that you want to copy data to.
4) Create an ADF pipeline with a Copy activity.
5) Configure the Salesforce REST API connector settings in the copy activity.
6) Run the ADF pipeline.
Now let’s take a look at how to use the Salesforce connector for ADF or Synapse Analytics.
Creating a Salesforce linked service:
1) Log in to the Azure portal, and click on “Create a resource” in the top-left corner.
2) In the “Search the Marketplace” field, type “salesforce”, and select “Salesforce” from the search results.
3) Click “Create”.
4) In the “Basics” tab, enter the following information:
– Subscription: Select your Azure subscription.
– Resource group: Create a new resource group or select an existing one.
– Location: Select a location for the Salesforce Developer.
5) Click “Next: Authorization >”.
6) In the “Authorization” tab, select the following options:
– Authentication method: OAuth2
– Service URL: Enter the Salesforce instance URL. The default is https://login.salesforce.com.
– Client ID: Enter the client ID of your connected app.
– Client secret: Enter the client secret of your connected app.
7) Click “Validate connection”, and also then click “Create”.
Creating a source dataset for the Salesforce object:
1) In the Azure portal, click on “Create a resource” in the top-left corner.
2) In the “Search the Marketplace” field, type “salesforce”, and select “Salesforce” from the search results.
3) Click “Create”.
4) In the “Basics” tab, enter also information:
– Subscription: Select your Azure subscription.
– Resource group: Create a new resource group or select an existing one.
– Location: Select a location for the source dataset.
5) Click “Next: Dataset >”.
6) In the “Dataset” tab, select the following options:
– Type: Object
– Salesforce object: Enter the name of the Salesforce object you want to copy data from. The default is “Account”.
– Table name: Enter a name for the Azure SQL Database table that you want to copy data to. The default is “Accounts”.
7) Click “Create”.
Creating a sink dataset for the Azure SQL Database table:
1) In the Azure portal, click on “Create a resource” in the top-left corner.
2) In the “Search the Marketplace” field, type “sql database”, and select “SQL Database” from the search results.
3) Click “Create”.
4) In the “Basics” tab, enter also the following information:
– Subscription: Select your Azure subscription.
– Resource group: Create a new resource group or select an existing one.
– Location: Select a location for the Azure SQL Database sink dataset.
– Server: Create a new server or select an existing one.
– Database name: Enter a name for the database. The default is “My Database”.
5) Click “Next: Settings >”.
6) In the “Settings” tab enter also the following information:
– Collation: Select a collation for the database. The default is “SQL_Latin1_General_CP1_CI_AS”.
7) Click “Next: Tags >”.
8) In the “Tags” tab enter also the following information:
– Name: Enter a name for the tag. The default is “MyTag”.
9) Click “Next: Review + create >”.
10) In the “Review + create” tab, review the settings. And also then click “Create”.
Conclusion:
In this article, we’ve looked at how to use the Salesforce connector for ADF or Synapse Analytics. We’ve also seen how to create a Salesforce link service. And also how to create a source and also sink dataset for the object. And also Azure SQL Database table.
Purplish blue Data Factory (ADF) is a cloud-based information. Joining administration that permits you to make information driven work processes. To coordinate and mechanize information development and information change.
Purplish blue Synapse Analytics is a cloud-based large information examination administration. That offers limitless capacity, serverless on-request question handling, and implicit AI. It permits you to dissect every one of your information utilizing standard SQL and Spark.