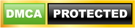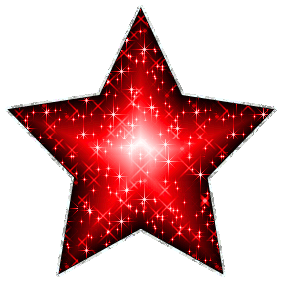OMBAK126 hadir sebagai situs slot gacor paling dicari tahun 2025! Dengan fitur deposit via QRIS tanpa potongan, pemain kini bisa lebih hemat dan cepat dalam bertransaksi. Didukung provider ternama seperti Pragmatic, Habanero, dan PG Soft, OMBAK126 siap memberikan RTP tinggi setiap hari. Tak hanya itu, sistem keamanan dan layanan 24 jam menjadikan situs ini pilihan terbaik para slotters sejati. Daftar sekarang dan nikmati link gacor paling mantap sepanjang tahun! Sudah banyak yang WD jutaan tiap hari, kamu kapan? Gaspol bareng OMBAK126 dan raih jackpot-nya sekarang!